Viewing reports
3. Course completion
A video explaining this is also available at the bottom of the screen
Course completion allows students and teachers to track progress through required elements.
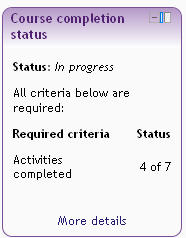
A student can see a summary of their progress through the course completion status block on the course.
By clicking on 'more details' the student can get more detail about the activities that need to be completed and what they have completed to date, along with any other criteria they need to meet.
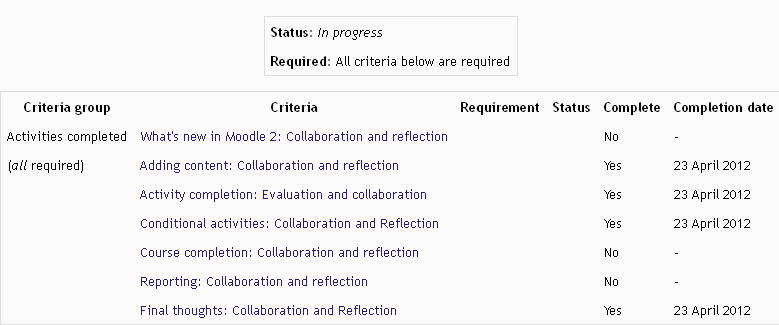
A teacher wants to see an overview of how each student is progressing from one place and the course completion report enables this.
A teacher will see a report similar to the activity completion report but it will only show the criteria and activities which have been selected as part of the course completion.
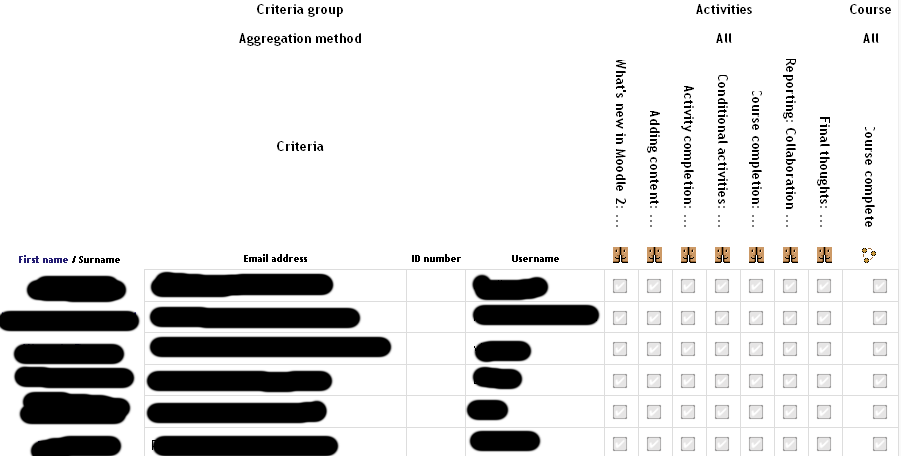
If manual approval by a teacher or other role has been set as part of the course completion, there will be a column where the teacher can click on a tick next to a student to manually approve that the work is complete.
When there is a tick in each of the columns a tick will appear in the course complete column.
Accessing the reports
There are two ways to access the course completion report.
From the course completion block
If you are enrolled as a student on the course you cannot use this option as you will always see your own course completion status (ie: how many activities you have completed).
- In the course completion status box you will have a link to view course report. Click on this see a tick for each student that has completed each of the required activities.
- If you have set up for a role (such as a teacher) to manually approve the course completion, it is from this screen that the teacher will tick to approve for each student.
From the reports menu
If you are also enrolled on the course as a student, this is the option you have to use.
- Go to the navigation block and you should see that your course is expanded (you will see the short name of the course) and within the list of options is reports
- Click on the course completion report (the first one in the list)
- You will see all the activities across the top of the table and students enrolled on the left of the table. Each row will have a tick in it to show if the student has completed that activity.
- If you have set up for a role (such as a teacher) to manually approve the course completion, it is from this screen that the teacher will tick to approve for each student.