Course completion in more detail
| Site: | MN Partnership for Collaborative Curriculum |
| Course: | Teaching with Moodle 2: Training, collaboration and reflection online |
| Book: | Course completion in more detail |
| Printed by: | Guest user |
| Date: | Saturday, November 8, 2025, 11:52 PM |
Description
A look at each section in the course completion settings page
1. Accessing course completion settings
You can't complete the course completion options until all the required activities and resources are added to the Moodle course with activity completion activated.
Any person with teacher (editing) access can set up the course completion options.
- Find the settings block and click under the 'course administraton' heading click on completion tracking.
- This provides a long list of options work through the pages of this book with the arrows pointing right (at the bottom of this page) to look at each section of the settings page.
2. Setting course completion
When setting up the course completion options, you will be choosing the elements that will be required in order to complete the course.
This could be used for fully online courses or for traditionally taught courses and used to track assessed elements.
One of the easiest ways to consider the use of course completion is to think about the course as whole.
- Students are likely to complete a range of offline and online activities as part of their course.
- Some of these activities might be on Moodle, others will be group / class / practical work and will not be on Moodle.
- There are likely to be a number of assessed elements (tests, assignments and essays, practicals etc).
- If the student passes / completes all the assessed elements then they will have completed the course and can gain a qualification.
- It is these assessed elements that are likely to be chosen in the course completion options (they could just be used to state the work has been completed in the case of offline activities). It will help both staff and students to track their progress through the course.
- All the other activities are tracked using activity completion but are more useful for preparation / formative work rather than the final summative assessments.
We will now look at the options available for setting up course completion.
3. Aggregation method
Aggregation is the term used to identify how the course completion will be calculated (aggregation is also used in the gradebook to calculate final grades from the graded activities).
The screen in the course completion settings will look like this.
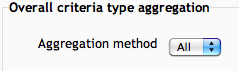
The options you have in the drop down list are All or Any.
If you choose All it will mean that all the options chosen in the settings that follow will need to be met.
If you choose Any it will mean that, as long as one of the options has been completed by the student, the course will be recorded as complete.
4. Course pre-requisites
Course prerequisites are a nice new feature in Moodle 2 and enables you to use multiple courses for one final aim.
Prerequisites in education usually refers to knowledge required prior to undertaking the next activity. However, in the context of prerequisite courses in Moodle it refers to elements that can be undertaken concurrently but the final outcome cannot be achieved until the prerequisite is achieved.
An example will be helpful here!!
- A student is completing a childcare qualification. However, they also need to complete a first aid certificate and a Literacy qualification.
- Each of the courses are taught seperately and each has its own Moodle course and assessments.
- They will be taught concurrently but the student cannot gain her full childcare qualification. Even if all the childcare work is complete they still need to complete the first aid and literacy elements before the childcare course is finished.
- This is where Moodle prerequisites are useful.
- Each of the 3 Moodle courses will have course completion activated.
- The childcare course assigns the first aid and the literacy qualifications as prerequites.
- The student works through the three courses and completes all the work for the childcare course and the literacy course. The course completion report tells the student that the literacy course prerequitite is complete and that all the activities in the childcare course are complete but the course completion report still says 'in progress'. This is because she hasn't finished her first aid course yet.
- As soon as the student finishes the first aid course, the childcare course will be marked complete and the course completion report will say tha the childcare course is complete.
In the course completion settings, the course prerequisites section will list all the courses in the Moodle site that have course completion activated.
The teacher can choose the courses which are prerequisities that need to be completed before the current course can be marked complete.
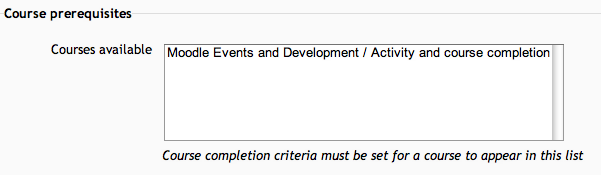
5. Manual self-completion
The next section is 'manual self completion' and, if this is enabled by adding a tick into the box, a student can choose to state that they have completed the course.
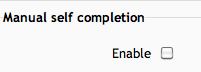
If this is used, a 'self completion' block also needs to be added to the main course screen. This provides the link for the student to say that they have completed the course.
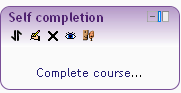
(When clicked on the student is taken to a confirmation page where they can click on 'yes' or 'no' to confirm if they want to state that they have completed the online course).
It is important to note that when self-completion is used it overrides the activity and course completion options. This means that a student can choose to complete the course even if the required elements have not been completed.
However, it can be useful for self-assessed courses where students are developing their own skills and taking control over their own learning. If this is the case, it can be a useful feature for a pre-requisite course as it will not need to require the teachers input.
6. Manual completion
Manual completion allows the teacher to identify a role within the course for the people who need to 'sign off' the activities completed before the course changes from 'in progress' to complete.
The roles available are those shown below.
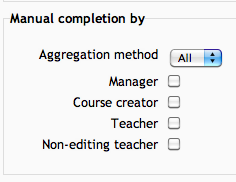
The aggregation method is based on whether ALL of the ticked roles (if there is more than one ticked) need to manually check and record that the course is complete or whether ANY of the ticked roles can do this.
For example:
- Course completion has been set up so that the student needs to complete 7 assessed activities, one prerequisite and it requires a teachers approval.
- The student has completed these and their course complete block says 7 of 7 activities have been completed.
- The prerequisite is also marked as complete.
- However, the progress status will remain as 'in progress' until the teacher has manually checked the content.
- The teacher goes into the course completion report and puts a tick in the manual approval and the students progress block will change to 'complete'.
Manual completion is really useful for qualification based courses where paper work needs to completed and / or work is submitted off-line.
Course completion can be used to help teachers and students to track progress. Once all the work is submitted and complete, the teacher can check they have everything they need and only then mark the course as complete.
Having multiple roles to manually check the work can be useful for moderation or verification purposes.
7. Activities completed
This is one of the core elements of the course completion settings. You can have a range of settings within course completion (teacher approval, grades etc) but initially many courses will start by using the activities within the course as required elements.
Within the activities completed section on the settings page, all the activities and resources within the course that have activity completion set on them, are listed.
To choose the required elements that the student must complete, simply add a tick next to each of the required resources.
At the top of the list there is an 'aggregation method' option. The options are for ALL or ANY.
ALL means that all the selected activities must be completed.
ANY means that at least one of the selected activities must be completed.

8. Date
The date setting allows you to choose the date at which the course is complete.
If enabled, the course will be set as complete after this date.
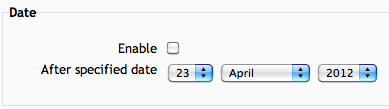
If the course completion aggregation has been set to all, the course completion status may refer to pending if some elements have not been completed by this date.
9. Duration after enrolment
The duration after enrolment allows you to choose how long after the student started the course they are able to recorded as complete.
If enabled, the course will be set as complete after the number of days selected (the maximum number of days is 30).
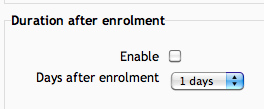
If the course completion aggregation has been set to all, the course completion status may refer to pending if some elements have not been completed by this date.
10. Grade
You can set a requirement that the course cannot be complete until a minimum grade is achieved.
If this option is enabled, and a grade is entered, the gradebook will need to be used. All assessed activities automatically go into the gradebook and the gradebook will add up the scores for a final total (using the aggregation method chosen by the teacher). The gradebook is a whole other topic!!
Once the student achieves the grade required they will be marked complete (if other conditions are also met).
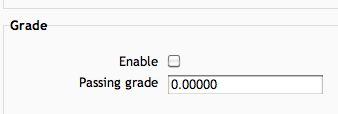
11. Unenrolment
The final option is unenrolment. This is only really useful for pre-requisite courses.
When a student is enrolled from the course, they will be marked as complete. However, if you do this in a main course, the student will not longer be listed in the course completion report!
Where is it enabled, the prerequisite course will be marked as complete in the main courses course completion status.
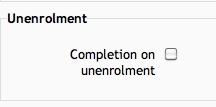
I have yet to find a use of this so it may have different functions from those I have outlined above.