Viewing reports
| Site: | MN Partnership for Collaborative Curriculum |
| Course: | Teaching with Moodle 2: Training, collaboration and reflection online |
| Book: | Viewing reports |
| Printed by: | Guest user |
| Date: | Thursday, October 30, 2025, 5:04 AM |
Description
An overview of how to access the reports
1. Accessing reports
Within Moodle 2, all the course reports are accessed via the navigation block.
The navigation block could appear anywhere within your course unless you dock it (if it is docked it will always be at the left hand side of the screen on the edge of the Moodle page).
To access the reports you will need to be in the course for which you want to view the reports and you need to be a teacher or manager on the course (or an administrator).
- You need to viewing your navigation block (either view on the screen or hold your mouse over the navigation title if it is docked.
- Within this block you should see a heading of 'courses' or 'my courses' and under this heading you should see your current course has been expanded (course names should be indented slightly).
- Under the name of the course there is a link called 'reports'.
- When you click on 'reports' the reports available will appear in the list. You may not always be able to see the full names of the reports but the following are available:
- Course completion (new to Moodle 2 and only available if activity completion is turned on)
- Logs*
- Live logs*
- Activity reports*
- Course participation*
- Activity completion (new to Moodle 2 and only available if activity completion is turned on).
* We will only be looking at the new reports in Moodle 2 but if you would like to know about the other reports (which are the same as they were in Moodle 1), click here to see the official Moodle Docs.
2. Activity completion reports
A video explaining this is also available at the bottom of the page.
As you have seen previously, and have been using in this course, a student can their activity completion report from your main course screen. You can see your progress through the resources and the course with the ticks next to each resource on the main course screen.
In this screen shot, the student has only completed the introduce yourself forum so far.
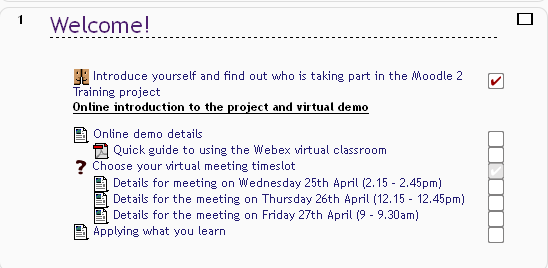
However, the teacher can view a report for the whole class to see which of the activities has been completed to date.
The activities appear across the top of the table and each student has a row (with their names on the left hand side) to show if the activity has been completed yet.
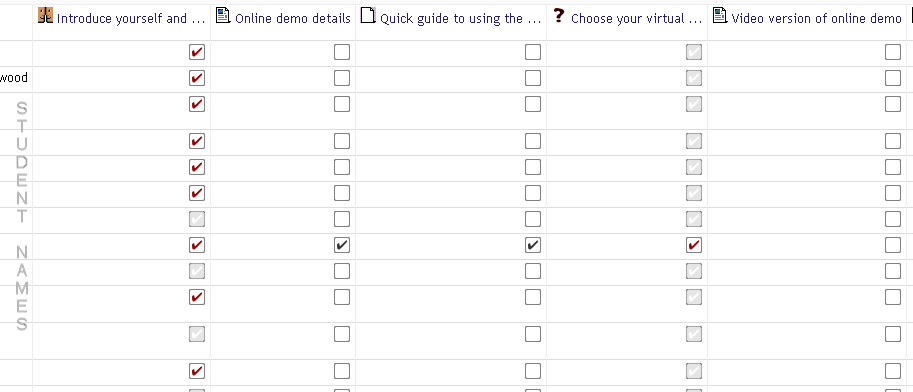
Some themes show the activity titles vertically which makes the report easier to use.
In this example, a few students have completed the 'introduce yourself' forum and one student has completed a few other activities as well.
Only activities which have course completion assigned (either for the student to mark as complete or for the activity to indicate if it is complete) will appear on this screen.
To access this report
- View the navigation block
- You should see the short name of your course and underneath this you will see reports
- Click on reports and a new list will appear. Activity completion is the last one in the list.
Video showing activity completion from a teacher and student perspective
3. Course completion
A video explaining this is also available at the bottom of the screen
Course completion allows students and teachers to track progress through required elements.
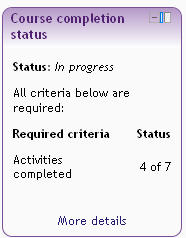
A student can see a summary of their progress through the course completion status block on the course.
By clicking on 'more details' the student can get more detail about the activities that need to be completed and what they have completed to date, along with any other criteria they need to meet.
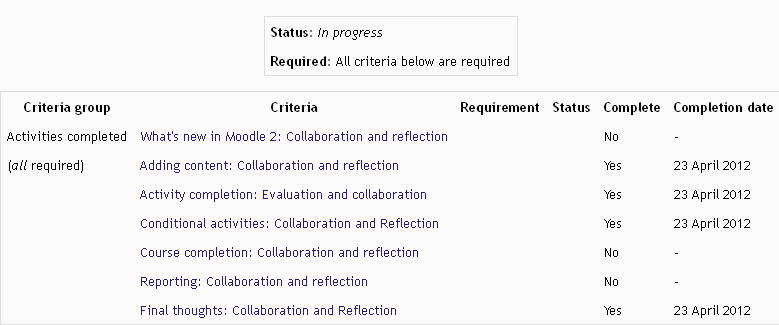
A teacher wants to see an overview of how each student is progressing from one place and the course completion report enables this.
A teacher will see a report similar to the activity completion report but it will only show the criteria and activities which have been selected as part of the course completion.
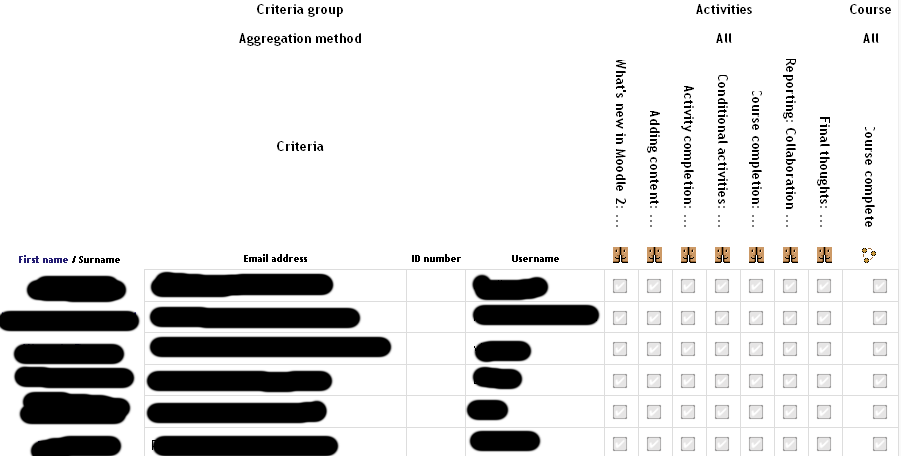
If manual approval by a teacher or other role has been set as part of the course completion, there will be a column where the teacher can click on a tick next to a student to manually approve that the work is complete.
When there is a tick in each of the columns a tick will appear in the course complete column.
Accessing the reports
There are two ways to access the course completion report.
From the course completion block
If you are enrolled as a student on the course you cannot use this option as you will always see your own course completion status (ie: how many activities you have completed).
- In the course completion status box you will have a link to view course report. Click on this see a tick for each student that has completed each of the required activities.
- If you have set up for a role (such as a teacher) to manually approve the course completion, it is from this screen that the teacher will tick to approve for each student.
From the reports menu
If you are also enrolled on the course as a student, this is the option you have to use.
- Go to the navigation block and you should see that your course is expanded (you will see the short name of the course) and within the list of options is reports
- Click on the course completion report (the first one in the list)
- You will see all the activities across the top of the table and students enrolled on the left of the table. Each row will have a tick in it to show if the student has completed that activity.
- If you have set up for a role (such as a teacher) to manually approve the course completion, it is from this screen that the teacher will tick to approve for each student.
4. Keeping the reports up to date: Cron job
This is going to be a little bit technical and one to run past your Moodle administrators!
The activity completion and course completion reports rely on Moodle refreshing its data regularly.
Ideally, when a student completes an activity, we want the activity or course completion reports to show this.
However, Moodle does not capture this kind of data constantly. It is captured when the 'cron' runs. Note: this is a very non-technical explanation!!
There are two things to consider when setting how often the 'cron' runs.
- As Moodle is capturing data, if there is a lot to work on, it could slow down Moodle.
- However, we want it run regularly to ensure that reports are up to date.
At South Devon College we run 'cron' every 5 minutes to ensure the reports are up to date. Also, by doing this regularly, the load on the server is not so heavy as it won't be doing too much (rather than leaving it to once or twice a day when there could be a lot to do and could slow down the system and mean that reports are not up to date).
It is worth knowing how often your 'cron' runs so that you can be aware with reports. For example if the cron is due to run every 5 minutes and the next one is at 10.15 and the student completes the activity at 10.14, by the time I view the report it is probably up to date. However, if the student completes the activity at 10.11, I may need to wait a bit before the report is updated.
You can find out more about 'cron' (and the technical bits!) here: http://docs.moodle.org/22/en/Cron