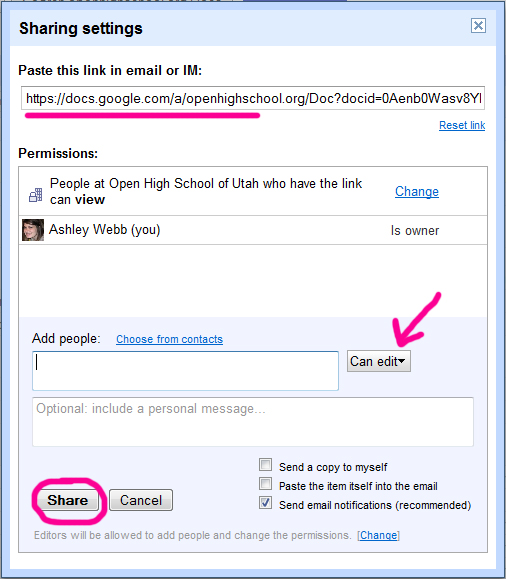READ: Getting Started with Google Docs
| Site: | MN Partnership for Collaborative Curriculum |
| Course: | Computer Technology |
| Book: | READ: Getting Started with Google Docs |
| Printed by: | Guest user |
| Date: | Thursday, October 30, 2025, 12:32 PM |
Description
.
Open your OHSU email and login
You already have a Google Docs account. We use a version of G-mail with our OHSU email system. When you have G-mail, you have Google Docs!Open your OHSU email and login.

Documents Link
The top right side of the screen will have a "Documents" link. Double click on it.
Google Docs Mainpage
You now will see the Google Docs main page. Any document you create will be in a list here.As you can see, you can click the "new" button to create a new online document, or you can click "upload" to turn an old file into a Google Doc. You can create folders to store documents in to be more organized as well.
Let's start by clicking " create new" in the top left. A drop-down will appear - click DOCUMENT.
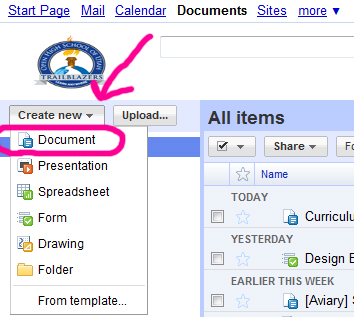
New Word Processing Doc
You now have a new word-processing Google Doc that you can type in. Here is how it will look: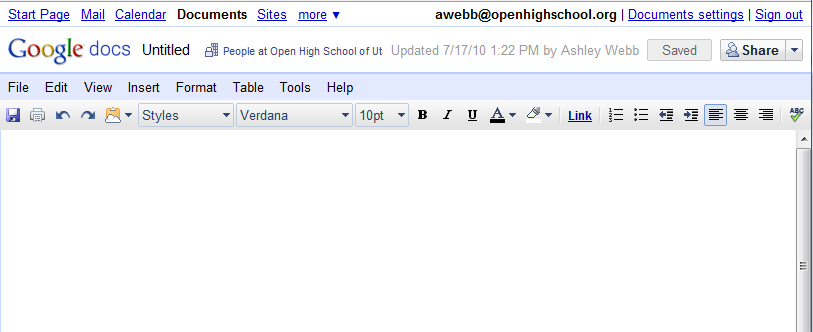
We don't want it to look as wide as your browser. We want it to look like a normal piece of paper in a word processing program, like Open Office. Click on "View" and then "Fixed Width Page."
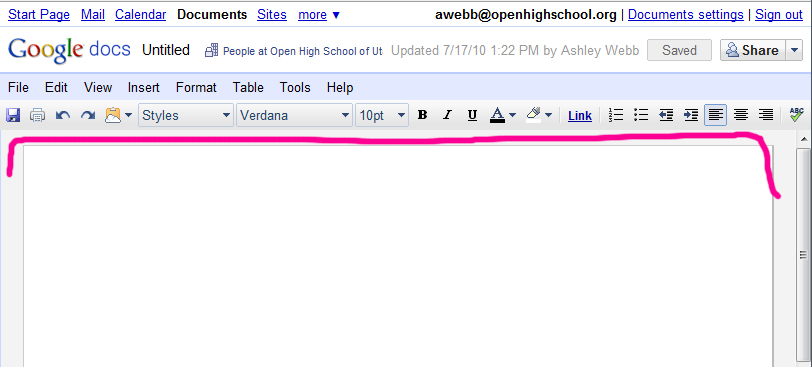
Naming Your Document
Your document should now look like a normal piece of a paper, ready to be typed in.Type some text. Now let's give your document a name. (**NOTE: The file will give itself a name if you forget to name it. It will become confusing later, so just give your documents a name so that you remember what is in them.)
Double click on the name that has appeared (it might still say "Untitled") right next to where it says Google Docs in the top left. A box will pop up and you will type in what you want to name your document.
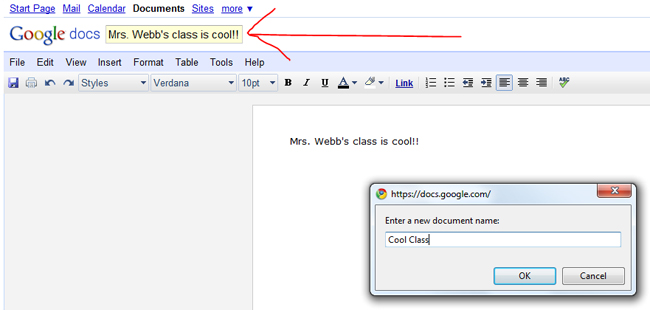
Saving Your Document
Now, let's save it.You can click the floppy disk on the left, the "Save" button on the right top, or the "Save and Close" button on the right top. I'm going to click "Save and Close".

Sharing
You are now brought back to the main page, where you see your document listed with the name that you gave it.You can also see that you have not shared it with anyone. Let's share it with someone.
Checkbox your document by clicking on the little box to the left of your document. Now click on "Share" at the top of the list, underneath ALL ITEMS. Then click on "Sharing Settings."
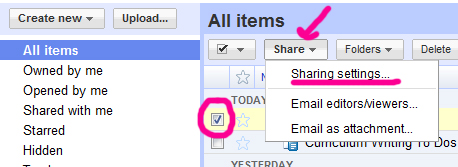
Invite People
A sharing settings window will pop up with a lot of options.To just give someone the link to the document, you can grab the link to the document at the top.
You can invite people to your document by typing in their email addresses and giving them permission to edit or just view the document.
Once you have the correct settings that you want, click SHARE at the bottom left.