WATCH: Sliderocket Presentation Essentials
| Site: | MN Partnership for Collaborative Curriculum |
| Course: | Computer Technology |
| Book: | WATCH: Sliderocket Presentation Essentials |
| Printed by: | Guest user |
| Date: | Thursday, October 16, 2025, 1:22 PM |
Description
Sliderocket Presentation Essentials
Intro
A presentation is an electronic slide show. Slides can have text, pictures, audio, and video. Sliderocket is neat because it can do fancy things, like voice-over narration!Backgrounds for slides
First, you will want to click on that "Create New" button. This 60 second video talks about selecting different backgrounds for your slides.Slide Layouts
There are several typical slide layouts, as you can see from the Layout menu on the right. For the first slide of your presentation, the default slide layout will have a title at the top and some text in the middle. This is perfect for your first slide. Watch this 60 second video on different slide layouts:That video went over slide layouts EXTREMELY quickly. Basically, all you need to know is that there are different layouts for different types of slides. You can choose a different layout when you want to present information in a new way.
Adding Text and New Slides
You should have your first slide layout and background ready. But how to add text? and then how to add another slide when you're done writing that text? Take a look at the next 60 second video - titled "Adding New Slides and Text in 60 Seconds."Adding Pictures
So, we are already adding tons of slides and tons of text. Pictures enhance text. Check out this next video - 60 seconds of adding pictures to your slidesText Boxes, Shapes and Charts
A presentation can be really great with a bunch of nifty stuff - like text boxes, shapes, and charts! Here we go:Now that was quick. Add a text box for a caption under a photo, or just a place of textual impact. Shapes could also be used to provide certain impact. Did I mention that you can change the color of the shapes? If your shape is selected, you will see this menu over on the right hand side:
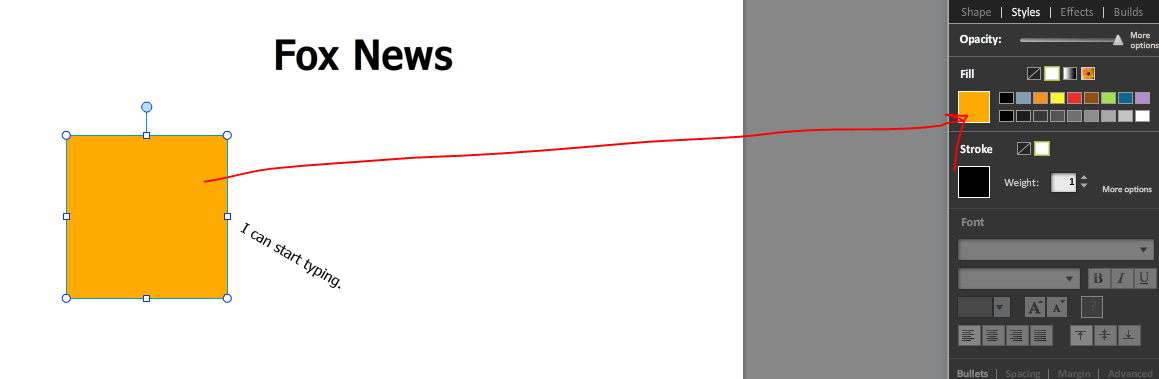
You can click on the color and the color of the shape will change. Do you also see that thing on the right that says "stroke"? That means "outline". You can add an outline of your color choice around the shape that you choose if you add a "stroke" to it.
Bullets, Fonts, and Margins
Other customization options include adding bullets, changing the fonts, and changing the margins. Here is a 60 second vid on how to change all 3:Adding Videos
Adding videos from your computer:
You might need to add a video or 2 into your presentation for optimal viewing and entertaining. Watch this 60 second vid of how to add a video from your computer:
Adding videos from youtube:
You can download an add-on to your firefox browser that is called "Download Helper." Click on the Download Helper icon when you are on the youtube video page that you want to download. Hover over the video that you want to download and then press "Download."
Then, select the place on your computer where you want the downloaded video file saved. I always save mine to my desktop, so that I know where it is quickly and easily.
Once the file is downloaded, follow the instructions below for "how to add a video from your computer to sliderocket."
