WATCH: Getting Started with Pixlr
| Site: | MN Partnership for Collaborative Curriculum |
| Course: | Digital Photography |
| Book: | WATCH: Getting Started with Pixlr |
| Printed by: | Guest user |
| Date: | Thursday, October 23, 2025, 12:26 AM |
Description
.
Opening Pixlr
To get to pixlr to begin working on a document, click on the following link:Bookmark this link so that you can get back to pixlr often!
The Pixlr Interface
The following video is a screencast presenting the pixlr interface, meaning, what you see when you first open up pixlr. It's okay if you don't understand the names of the tools that the guy is talking about - don't worry, we will learn them. For now just focus on familiarizing yourself with Pixlr.Click HERE to watch the screencast about the Pixlr interface.
Pixel Size and Saving
This video will go over how to open photos from your computer, which will be important this semester as you study enhancing your own photography via pixlr. The video then talks about:- how to zoom in and out on your photo
- how to change the size of the image (with keeping the image proportions)
- saving your image in different formats and where to save your image on your computer
- naming your image
Layers
This layer chapter will go over what a layer is, layer visibility, and transparency.
What is a layer?
Watch the following screencast for a great demonstration on what layers are and how they are used in graphics programs. The demonstration is done using Adobe Photoshop, but the concept of layers is exactly the same in Pixlr.
Click HERE to watch a screencast about how to use layers in pixlr and see a cool tutorial of how layers can work for you.
Layer Visibility
Sometimes, you want to just work on a certain layer, or you want to turn off a layer so that your image isn't so cluttered. That is what is great about using layers, because it is so easy to move things around, temporarily turn things off, and rearranging the stacking order of elements on your image!Next to each layer in your layers palette, you will see a little checkbox. Clicking on that checkbox will turn that layer's visibility ON or OFF. In this case, the layer have both been turned on, so they are both showing:
Remember: You can only work on a layer that is selected in the layers palette. In the example above, Layer 0 is selected. I need to go click on the background copy layer in order to work on that layer.
Transparency
Watch the following screencast about transparency and how transparency can affect layers. The example in the screencast is in a graphics program called Phoenix but the concept is the same in Pixlr.
What is a layer?
Watch the following screencast for a great demonstration on what layers are and how they are used in graphics programs. The demonstration is done using Adobe Photoshop, but the concept of layers is exactly the same in Pixlr. After watching the screencast below, click HERE to watch a screencast about how to use layers in pixlr and see a cool tutorial of how layers can work for you.Layer Visibility
Sometimes, you want to just work on a certain layer, or you want to turn off a layer so that your image isn't so cluttered. That is what is great about using layers, because it is so easy to move things around, temporarily turn things off, and rearranging the stacking order of elements on your image!
Next to each layer in your layers palette, you will see a little checkbox. Clicking on that checkbox will turn that layer's visibility ON or OFF. In this case, the layer have both been turned on, so they are both showing:
Remember: You can only work on a layer that is selected in the layers palette. In the example above, Layer 0 is selected. I need to go click on the background copy layer in order to work on that layer.
Layer Transparency
Watch the following screencast about transparency and how transparency can affect layers. The example in the screencast is in a graphics program called Phoenix but the concept is the same in Pixlr.
Flattening Image Before Saving
This screencast will keep talking about how to use layers, as well as how to flatten all of your current layers into one layer to then save as a solid picture.Saving an Image with Layers
In order to keep all your layers because you want to go back and work on your document later, save your document as a PXD (Layered Pixlr Format).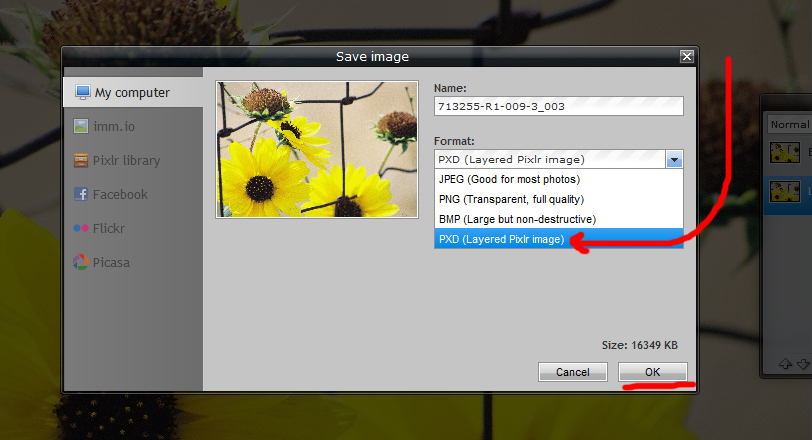
Opening an Image from the Internet
This 1 minute screencast will show you how to easily open an image from the internet in pixlr.Selection Tools
This screencast will teach you about Select, Deselect, Selection Tools, Common selection problems, and what the shift key can do for selection. This is an extremely important concept to understand, so make sure that you understand what selection is before you move on! The screencast was created in another editing program but the concepts and tools in Pixlr are the same.Undo and the History
This screencast is about using the undo tools and the history option within Phoenix. The concepts are the same in pixlr, and the history and undo options are in the same places in pixlr as they are in this screencast.The history and undo will be especially helpful as you will be using these options all of the time in your image editing adventures, so make sure you understand the concepts of undo/redo and the history.