Activity 1 - Creating your Portfolio
Tasks for Unit 1
Read | Discuss | Activity 1 | Activity 2 | Reflect | Evaluate
 Activity 1 - Create your Google Site!
Activity 1 - Create your Google Site! We will be using Google Sites as a Working e-Portfolio. This will serve three purposes:
- To store and develop your lesson plan ideas/artifacts to support e-Portfolios in your classroom.
- To practice using Google Sites to become familiar with the tool to help accommodate questions/needs of your students.
- To apply e-Portfolio components directly to a working e-Portfolio using Google Sites...just as your students eventually will in your class.
Task 1: Create your Google Site!
- Log into you Google Apps account. (if your school does not have Google Apps, please log into Gmail)
- Along the top right, you have a list of apps. Select Sites
- Be sure to Name it: First Name Last Name's e-Portfolio
(ie...Jen Hegna's e-Portfolio) - Select your Theme (There are several visually aesthetic themes to choose from - you can change your mind later - so don't spend too much time on it!)
- More options - Under "Site Categories" type e-Portfolio. Note the PERMISSIONS I have indicated in More options. If you have younger kids, you may want to consider NOT using the students full first and last name.
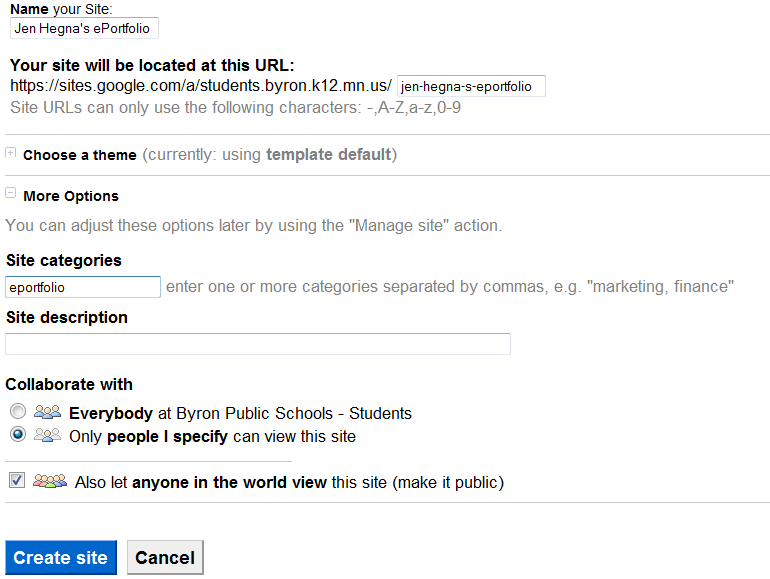
- Click Create Site
- You now have a blank e-Portfolio site. You must now share it with your instructor!
Task 2: Create pages and add content
Task 3: SHARE the site with your instructor.
Do you need Video Assistance on this task? Click the Video Icon --->
- Welcome - this will be your landing page.
You should introduce yourself and welcome your audience to your site. What can they expect to see? Describe your overall learning experience. Be inviting and positive! You want people to stick around and look through the rest of your resources! (You most likely will change your landing page by the time you are through with this course. - About Me (bio)
Expand on the introduction from the Welcome page. What are your hobbies and interests? It would be very appropriate to include a couple of pictures or even a YouTube video! Let the audience know who you are as a person. Keep in mind you will want to remind your students to keep the pictures and/or videos clean - this will be their first chance to make a great impression! Be sure to introduce any videos or include captions on any pictures. (with text)
| Create and Edit Google Pages |
Embedding a YouTube Video (not required but your students will want to know how to do this! |
| |
Task 3: SHARE the site with your instructor.
Do you need Video Assistance on this task? Click the Video Icon --->
| STEP 1 | STEP 2 |
|
On the top right hand site of your screen click More actions, then click Site permission's.
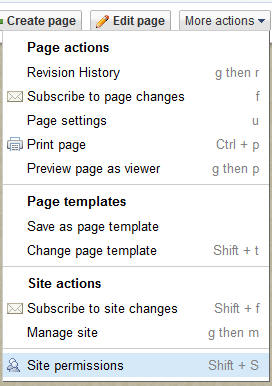 |
Within site permissions, click Change. Change the setting from PRIVATE to "Anyone with the Link" or Public. Click OK. Now you must be sure to invite your instructor. Where it says add people, type jen.hegna@byron.k12.mn.us. Click share. This will send me an email authorizing me to be a collaborator to your e-Portfolio site.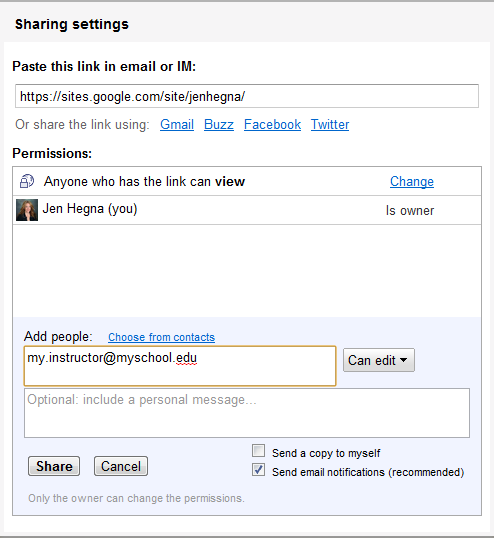 |