Adding images and multimedia into a page
Some extra things you can do with pages!
Once you feel confident with using a webpage, you can also add images and multimedia. You will need to edit the page if you are adding this to an existing page.
Editing a page
- View your page and then find the settings block on your screen (usually on the left hand side or docked on the left but it could be anywhere)!
- Click on edit settings and you will go to the editing screen for the page.
Adding images
- If you want to add a picture, click on the 'insert image' icon (image of a tree and shown with arrrow moving from it in the image below).
- A new box will open (as shown).
- Click on Find or upload an image
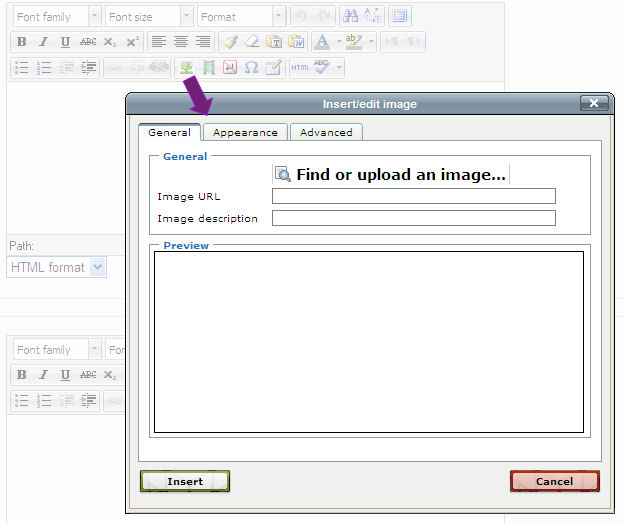
- You get the choice of a range of places to get an image from. Choose the relevant place and find the image you want by selecting on each screen. (Take a look at the file storage in Moodle 2 resource for an overview of the all the places where you can get resources from).
- Type in an image description. This is the text that will be shown if the image cannot be loaded or if the content of the screen is being read out loud for visually impaired users.
- Click on insert
You can choose image repositories, such as Flickr, to be available when adding images. Ask your Moodle administrator if you want to know more!
Video of how to add an image
Adding videos
- The process is very similar to adding images.
- Click on the video icon (next to the image icon) and a similar box appears.
- Click on the Find or upload a sound, video or applet... text and choose the video from the files area.
- OR you can choose a YouTube video from here! Click on YouTube videos* and search for a video.
- Click on the video you want and then click on insert.
* Your Moodle administrator will need to enable You Tube as a repository in the following way (Site administration | Plugins | Filters | Multimedia plugins and click on YouTube)
Tip for adding You Tube videos
Go into You Tube first and search for the video. View it on the screen and then copy the hyperlink at the top of the page. When you go to add the video into your page, instead of searching, paste the you tube video address and it will find it straightaway!
Video of how to add a video!
- You can also embed videos (show the video on the page) by copying the embed code from the video page (eg: on YouTube, your Screenr page).
- Then, click on the HTML icon on the toolbar and then paste the embed code. Simply save the page and the video will be there!!