Project: Import two databases
In this hands on assignment you will be importing two complete databases into your database area:
Install the northwind database into your cbis3 area by:
1. download the text sql file here: northwind.sql
2. open the northwind.sql file in a text editor like textpad, or notepad.
3. edit the name of the database on line 15 and 17 to have your username instead of the word username.
So for example, if I use my user name of gjenkins, I would change lines 15 and 17 to (changes are shown in yellow hilite):
CREATE DATABASE /*!32312 IF NOT EXISTS*/`gjenkins_northwind` /*!40100 DEFAULT CHARACTER SET latin1 */;
USE `gjenkins_northwind`;
Then save the new file.
2. from your browser, go to http://cbis3.lbcc.edu/phpmyadmin
login with your cbis3 username and password
3. Go to the Databases option listed on the main screen
4. click the IMPORT tab on the top.
5. find the northwind.sql file that you modified and saved in step 3, then click the GO button
this will take a little time, but at the end you can select the yourUserName_northwind database on left side and view the tables and structure.
We will use this database in the future.
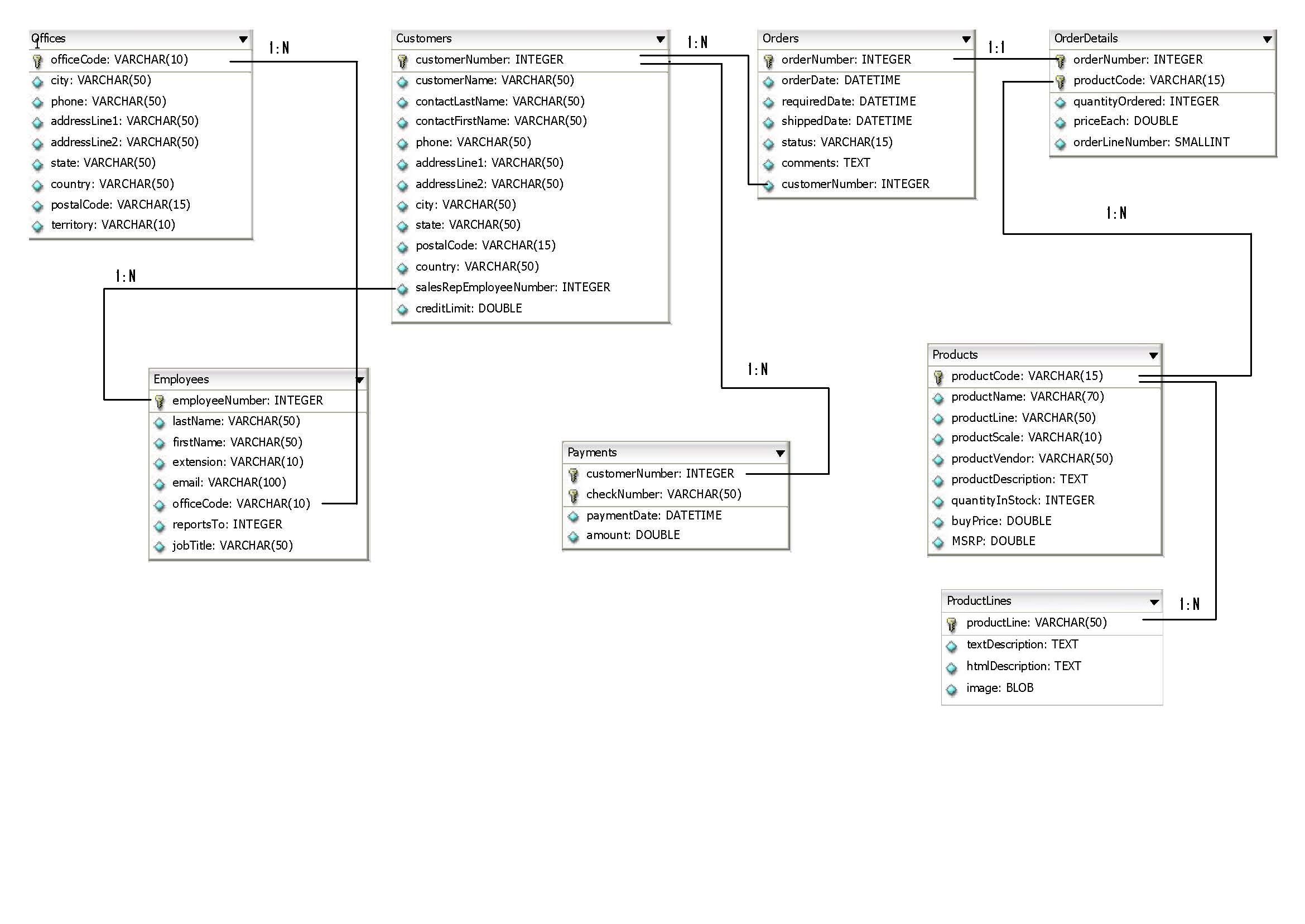
This is a small database that is used for the tutorial on MySQL at http://www.mysqltutorial.org
Install it into your cbis3 area by simular steps to what we did above:
1. download the text sql file here: classicmodels.sql
2. open the classicmodels.sql file in a text editor like textpad, or notepad.
3. edit the name of the database on line 15 and 17 to have your username instead of the word username.
So for example, if I use my user name of gjenkins, I would change lines 15 and 17 to (changes are shown in yellow hilite):
CREATE DATABASE /*!32312 IF NOT EXISTS*/`gjenkins_classicmodels` /*!40100 DEFAULT CHARACTER SET latin1 */;
USE `gjenkins_classicmodels`;
Then save the new file.
2. from your browser, go to http://cbis3.lbcc.edu/phpmyadmin
login with your cbis3 username and password
3. Go to the Databases option listed on the main screen
4. click the IMPORT tab on the top.
5. find the classicmodels.sql file that you modified and saved in step 3, then click the GO button
this will take a little time, but at the end you can select the yourUserName_classicmodels database on left side and view the tables and structure.
We will use this database in the future.
Most Important:
To indicate you are all done, edit the submission on this page and just type a sentence that says you have installed both databases on the cbis3 server.
Northwind database:
This is a small database that Microsoft includes with Access. Here is a diagram of the Northwind database, you can right click and save this picture file if you want to print it out for reference:
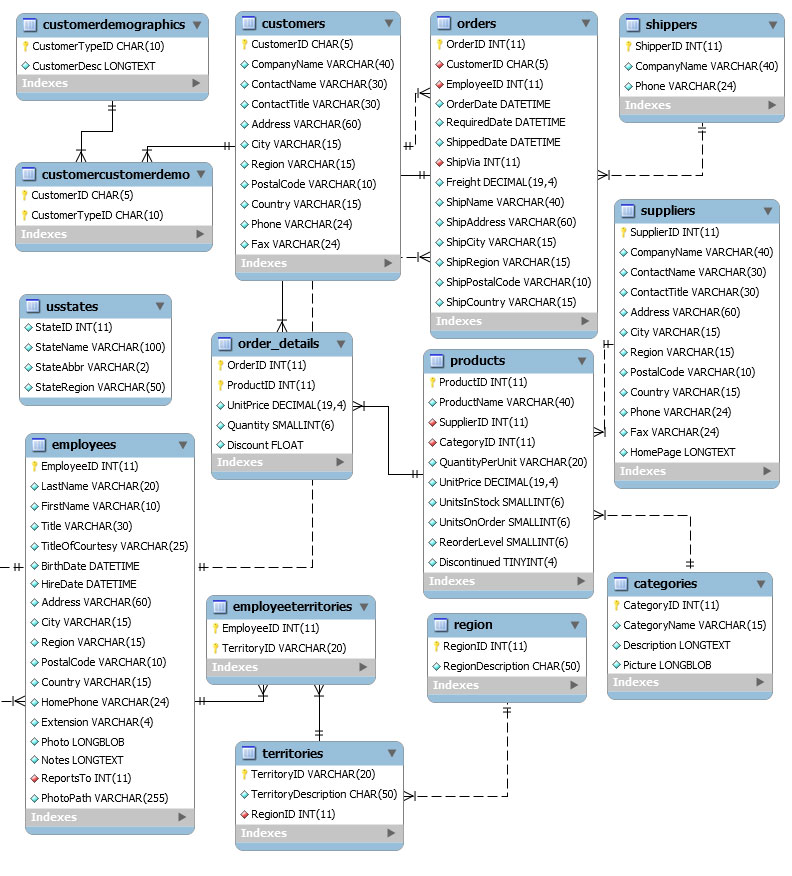
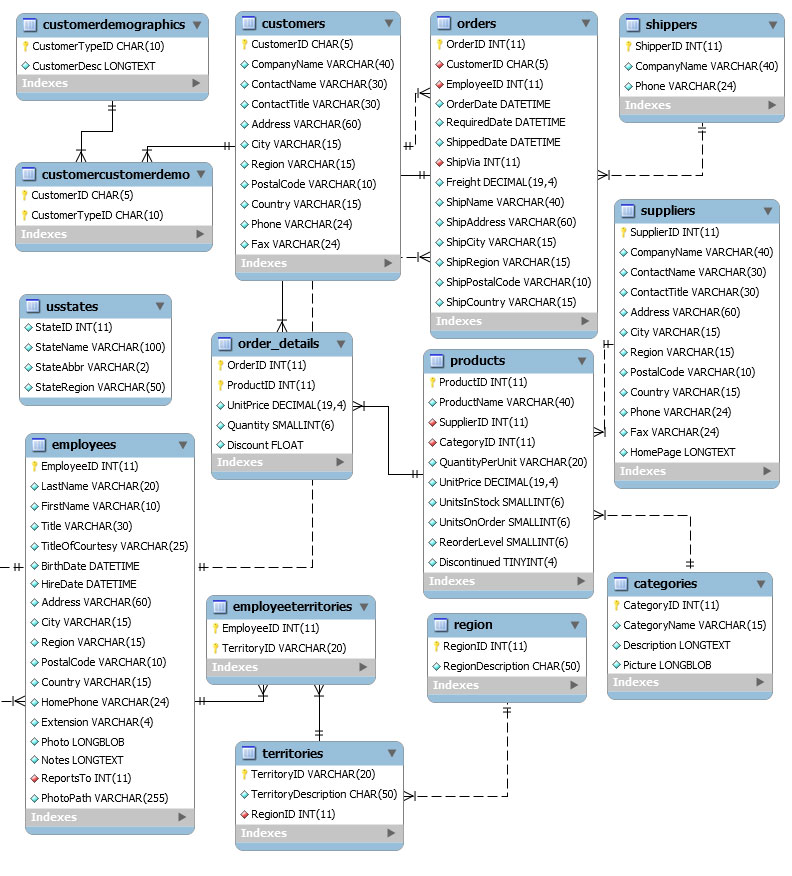
Install the northwind database into your cbis3 area by:
1. download the text sql file here: northwind.sql
2. open the northwind.sql file in a text editor like textpad, or notepad.
3. edit the name of the database on line 15 and 17 to have your username instead of the word username.
So for example, if I use my user name of gjenkins, I would change lines 15 and 17 to (changes are shown in yellow hilite):
CREATE DATABASE /*!32312 IF NOT EXISTS*/`gjenkins_northwind` /*!40100 DEFAULT CHARACTER SET latin1 */;
USE `gjenkins_northwind`;
Then save the new file.
2. from your browser, go to http://cbis3.lbcc.edu/phpmyadmin
login with your cbis3 username and password
3. Go to the Databases option listed on the main screen
4. click the IMPORT tab on the top.
5. find the northwind.sql file that you modified and saved in step 3, then click the GO button
this will take a little time, but at the end you can select the yourUserName_northwind database on left side and view the tables and structure.
We will use this database in the future.
ClassicModels database:
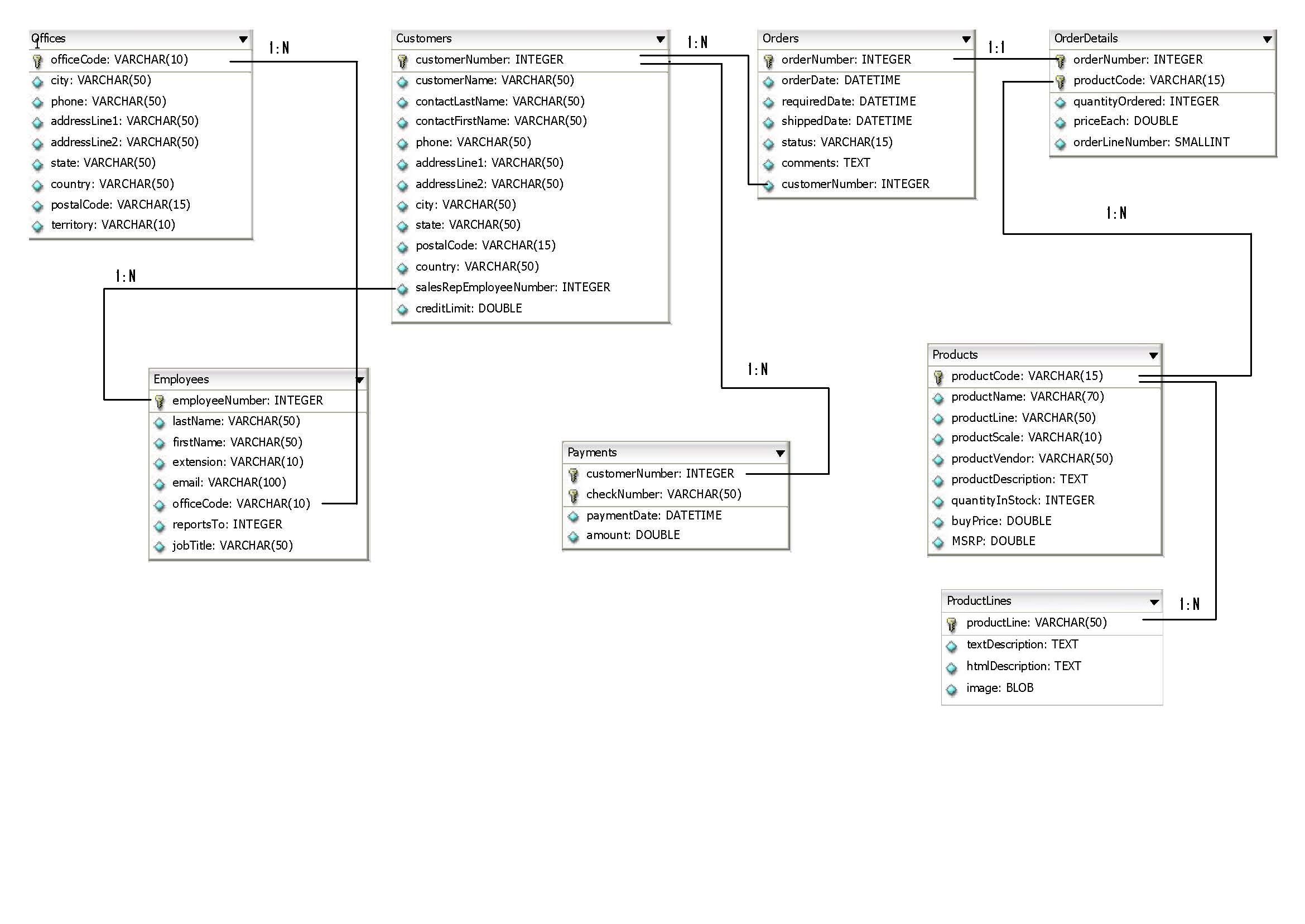
This is a small database that is used for the tutorial on MySQL at http://www.mysqltutorial.org
Install it into your cbis3 area by simular steps to what we did above:
1. download the text sql file here: classicmodels.sql
2. open the classicmodels.sql file in a text editor like textpad, or notepad.
3. edit the name of the database on line 15 and 17 to have your username instead of the word username.
So for example, if I use my user name of gjenkins, I would change lines 15 and 17 to (changes are shown in yellow hilite):
CREATE DATABASE /*!32312 IF NOT EXISTS*/`gjenkins_classicmodels` /*!40100 DEFAULT CHARACTER SET latin1 */;
USE `gjenkins_classicmodels`;
Then save the new file.
2. from your browser, go to http://cbis3.lbcc.edu/phpmyadmin
login with your cbis3 username and password
3. Go to the Databases option listed on the main screen
4. click the IMPORT tab on the top.
5. find the classicmodels.sql file that you modified and saved in step 3, then click the GO button
this will take a little time, but at the end you can select the yourUserName_classicmodels database on left side and view the tables and structure.
We will use this database in the future.
Most Important:
To indicate you are all done, edit the submission on this page and just type a sentence that says you have installed both databases on the cbis3 server.