Assignment 6: Create Interview VoiceThread
Before you can create your interview VoiceThread, you need to set up a free account. First, go to VoiceThread.
1. In the upper right hand corner, click on "Sign in or Register an account." You'll be asked to register by providing your first and last name, an email address and a password. (Registering will not cost you anything.) ***If you do not have an email address, please contact me.
2. Once you have created an account, click on the "Create" tab that you should see at the top of the page. You'll see three basic steps on the left hand side:
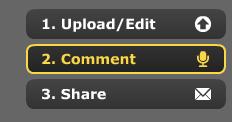
3. Click on "1. Upload." Then click on Upload from "My Computer."
4. Browse to find the interview Powerpoint that you created earlier, and upload it. (You can upload the entire file at once, and VoiceThread will automatically separate it into the individual slides.)
5. Once your entire PowerPoint has uploaded, double check it to make sure your slides are still in the proper order. (You can "click and drag" any slides that are out of order.)
6. The next step is to add your voice to the slides. Click on "2. Comment." Your first slide should show up. Click on the white "Comment" button at the bottom of the slide. You'll then be able to choose from several options. For this assignment, choose "Record." (Note: If you do not have access to a computer with a microphone, please contact me as soon as possible.)
7. Click on "Record." You might see a pop up from Flash asking you to allow this. Click on "allow" and then begin your recording. Speak slowly and clearly. If you like the recording, click on "Save." Otherwise you can cancel it and try again! Add comments to each of your slides in this way.
7. Click on "3. Share" and add me as a contact (lori_breidenbach@hopkins.k12.mn.us).
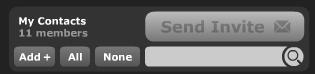
Once I am added as a contact, be sure to give me privileges to see, comment on and edit your file. (Click on the eye, speech bubble and pen icons to do this.)
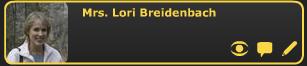
8. Finally, copy the link to your interview VoiceThread and paste it into the text box below.
****If you have any questions, send me an email! I'll be glad to help.
1. In the upper right hand corner, click on "Sign in or Register an account." You'll be asked to register by providing your first and last name, an email address and a password. (Registering will not cost you anything.) ***If you do not have an email address, please contact me.
2. Once you have created an account, click on the "Create" tab that you should see at the top of the page. You'll see three basic steps on the left hand side:
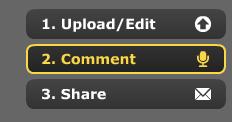
3. Click on "1. Upload." Then click on Upload from "My Computer."
4. Browse to find the interview Powerpoint that you created earlier, and upload it. (You can upload the entire file at once, and VoiceThread will automatically separate it into the individual slides.)
5. Once your entire PowerPoint has uploaded, double check it to make sure your slides are still in the proper order. (You can "click and drag" any slides that are out of order.)
6. The next step is to add your voice to the slides. Click on "2. Comment." Your first slide should show up. Click on the white "Comment" button at the bottom of the slide. You'll then be able to choose from several options. For this assignment, choose "Record." (Note: If you do not have access to a computer with a microphone, please contact me as soon as possible.)
7. Click on "Record." You might see a pop up from Flash asking you to allow this. Click on "allow" and then begin your recording. Speak slowly and clearly. If you like the recording, click on "Save." Otherwise you can cancel it and try again! Add comments to each of your slides in this way.
7. Click on "3. Share" and add me as a contact (lori_breidenbach@hopkins.k12.mn.us).
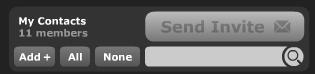
Once I am added as a contact, be sure to give me privileges to see, comment on and edit your file. (Click on the eye, speech bubble and pen icons to do this.)
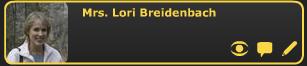
8. Finally, copy the link to your interview VoiceThread and paste it into the text box below.
****If you have any questions, send me an email! I'll be glad to help.