Spellcheck and Thesaurus
Most word processing applications offer spell-check and thesaurus options, and Google Docs is no exception! Spell-check and thesaurus are extremely helpful in catching mistakes that you might have missed.
A spell-checker goes through your document and looks for words that are spelled wrong, and then usually underlines the words that it thinks are wrong in a wavy red line. You can then turn on the spell-checker and it will suggest words to you that might be what you were trying to spell.
The important thing to remember about a spell checker is that it can't find EVERYTHING. Often, words that are misspelled are actually spelled correctly as another word! For example, I might type "I am going their tomorrow." I should have put "there" instead of "their" but the spell checker won't catch it. For this reason, it is important to ALWAYS read through your document at least once before turning it in, to make sure to catch all of the things that the spell-checker did not.
A thesaurus can find synonyms of words for you. Since it is built in to the word processor, it can suggest things to you right from the document, instead of you having to pull open your book or web-page thesaurus and manually find another word to use.
In this lesson, you will be shown how to use the built in spell-checker and thesaurus in Google docs.
USING SPELL CHECK
Complete your word document. Then press the check-mark button that has an ABC written over it. That button is circled in blue on the screenshot below.
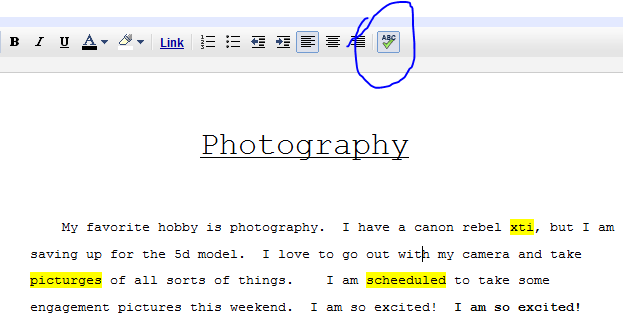
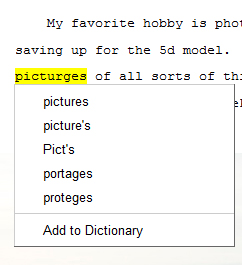
USING THE THESAURUS
Someones, it is hard to come up with the right word to use at the right place. That's why the built in thesaurus is so handy. To use it, you will first need to highlight the word that you want to change:
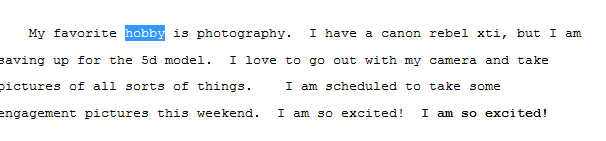
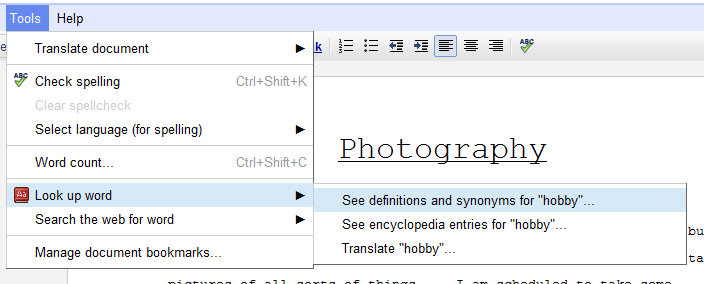
This will bring up a window that has synonyms and defintions for that word:
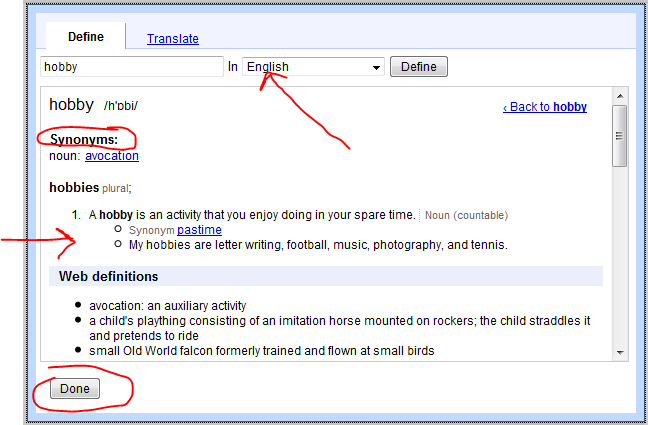
Make sure you have selected to search for your word in English. You can see that I can replace "hobby" with the word "avocation" if I want to. I also can see the definition of the word underneath the synonyms. When I am done looking these things up, I can click DONE in the bottom left.
Last modified: Friday, July 23, 2010, 10:19 AM